|
Konfiguration der häufigsten Email Programme zur Zertifikatsnutzung
Anleitung Outlook Benutzer:
(Source: http://office.microsoft.com/en-us/outlook-help/get-a-digital-id-HP001230537.aspx)
Specify the digital ID to use
- On the Tools menu, click Trust Center, and then click E-mail Security.
- Under Encrypted e-mail, click Settings.
Note If you have a digital ID, the settings to use the digital ID are automatically configured for you.
If you want to use a different digital ID, specify the digital ID by following the remaining steps in this procedure.
- At the bottom of the Security Setting Preferences section, click New.
- In the Security Settings Name box, enter a name.
- In the Cryptography Format list, click S/MIME. Depending on your certificate type, you can choose Exchange Security instead.
- Next to the Signing Certificate box, click Choose, and then select a certificate that is valid for digital signing.
Note To learn if the certificate is intended for digital signing and encryption, on the Select Certificate dialog box, click View Certificate. An appropriate certificate for cryptographic messaging (such as digital signing) might say, for example, "Protects e-mail messages."
- Next to the Encryption Certificate box, click Choose, and then select a certificate that is valid for encryption.
- Select the Send these certificates with signed messages check box unless you will be sending and receiving signed messages only within your organization.
Note The settings that you choose become the default whenever you send cryptographic messages. If you do not want these settings to be used by default for all your cryptographic messages, clear the Default Security Setting for all cryptographic messages check box.
Anleitung Notes Benutzer:
Konfiguration von Lotus Notes - Import eines Internet-Zertifikat in die Lotus Notes Benutzer-ID
Wenn ein Internet-Zertifikat in einem Browser wie beispielsweise Netscape gespeichert ist und Sie dieses Zertifikat
im Notes Browser verwenden möchten, müssen Sie das Internet-Zertifikat in Ihre Benutzer-ID importieren.
Ungültige Internet-Zertifikate oder unvollständige Zertifikatsketten können nicht importiert werden.
- Exportieren Sie das Internet-Zertifikat aus dem Browser, in dem es gespeichert ist, und speichern Sie es
in einem Verzeichnis, aus dem Sie es später auswählen können. Wenn Sie die Möglichkeit haben,
das Exportformat auszuwählen, wählen Sie das PKCS #12-Format, das Ihren privaten Internet-Schlüssel
und alle unterstützenden Internet-Zertifikate in der Zertifikatskette (sofern vorhanden) mit aufnimmt. Wenn
Ihr privater Internet-Schlüssel nicht im Export enthalten ist, können Sie ein Zertifikat nicht in Ihre Benutzer-ID importieren.
- Wählen Sie "Datei - Sicherheit - Benutzersicherheit".
- Klicken Sie auf "Ihre Identität - Ihre Zertifikate" (siehe Abb.1 und Abb. 2).
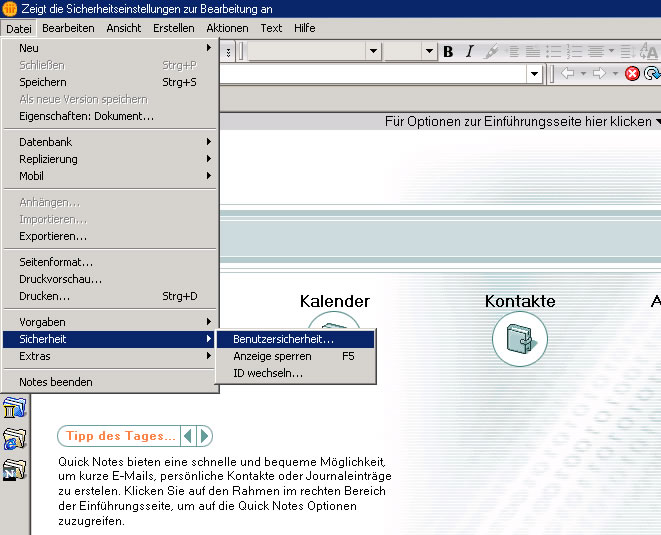
Abb. 1: Zertifikat in Lotus Notes importieren.
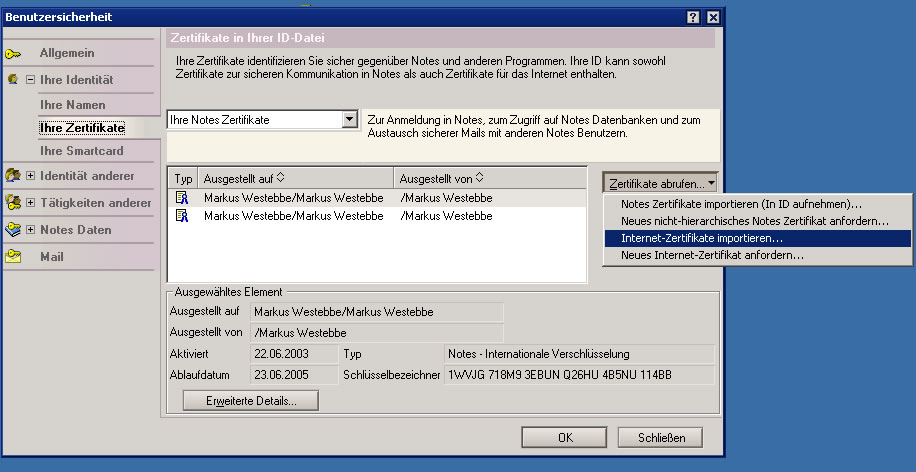
Abb. 2: Zertifikat in Lotus Notes importieren.
- Klicken Sie auf "Zertifikate abrufen - Internet-Zertifikate importieren" rechts im Dialogfeld.
- Wählen Sie die Datei mit dem Internet-Zertifikat, das Sie soeben aus dem Browser exportiert haben, im Dialogfeld
"Datei mit den Internet-Zertifikaten angeben" aus und klicken Sie dann auf "Öffnen"
- Wählen Sie bei der entsprechenden Aufforderung das Format des zu importierenden Internet-Zertifikats aus und klicken
Sie auf "Weiter". Standardmäßig wählt Notes das richtige Format für Sie aus.
- Wenn Sie für die Datei ein Kennwort eingerichtet haben, geben Sie das Kennwort ein.
- Um den Import zu bestätigen, klicken Sie im Dialogfeld "Internet-Zertifikate importieren" auf die Schaltfläche "Alle annehmen".
- Überprüfen Sie, ob Ihre Internet-Zertifikate in Ihre Benutzer-ID importiert wurden, indem Sie "Datei - Sicherheit - Benutzersicherheit"
wählen, auf "Ihre Identität - Ihre Zertifikate"
klicken und anschließend "Ihre Internet-Zertifikate" aus dem Dropdown-Listenfeld wählen.
- (Empfohlen) Erstellen Sie eine Sicherungskopie Ihrer Benutzer-ID, nachdem Sie ein Internet-Zertifikat erfolgreich importiert haben
(es sei denn, Sie sind ein Roaming-Benutzer, dessen spezielle Konfiguration keine Backup-Benutzer-ID erfordert).
|

